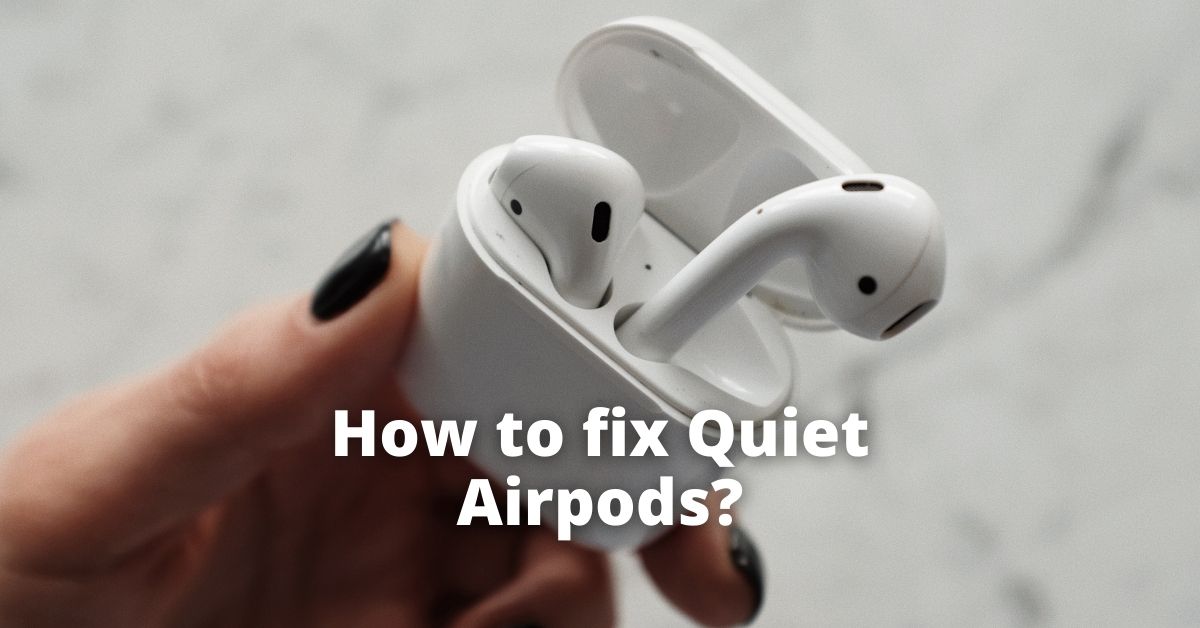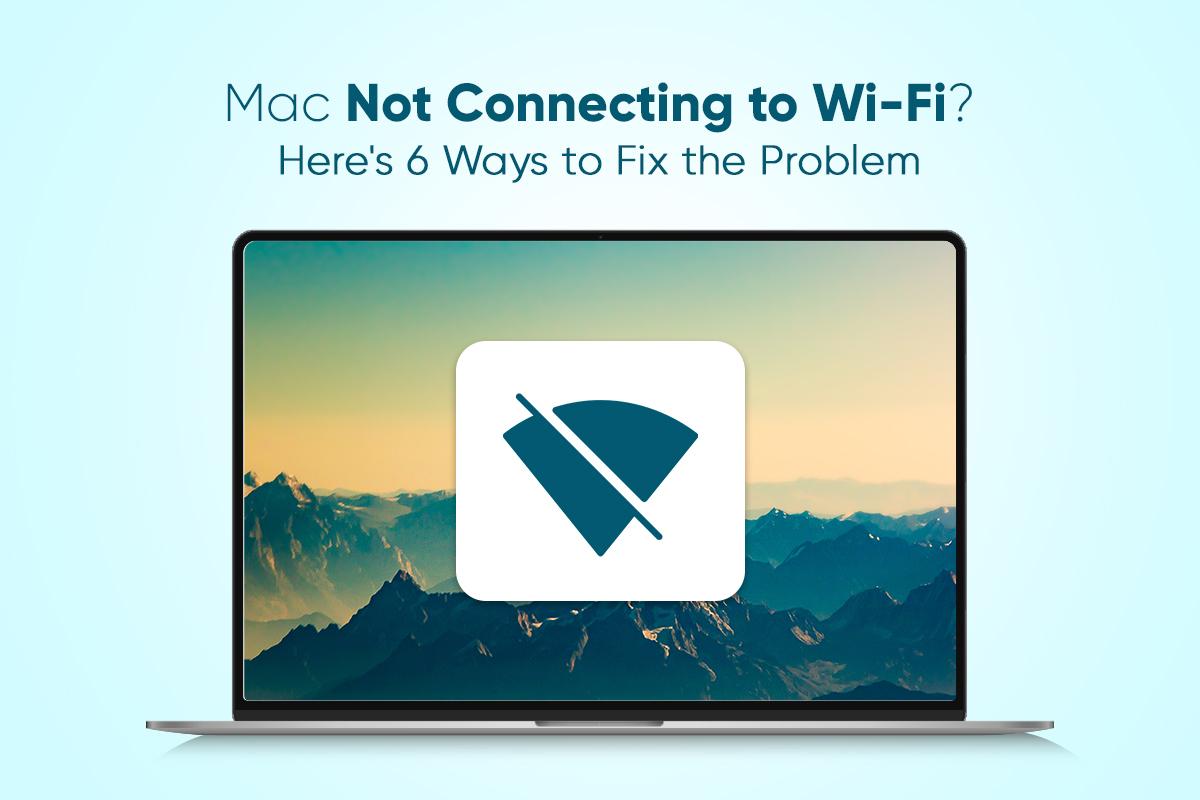
Category: Tech
Page 1/2
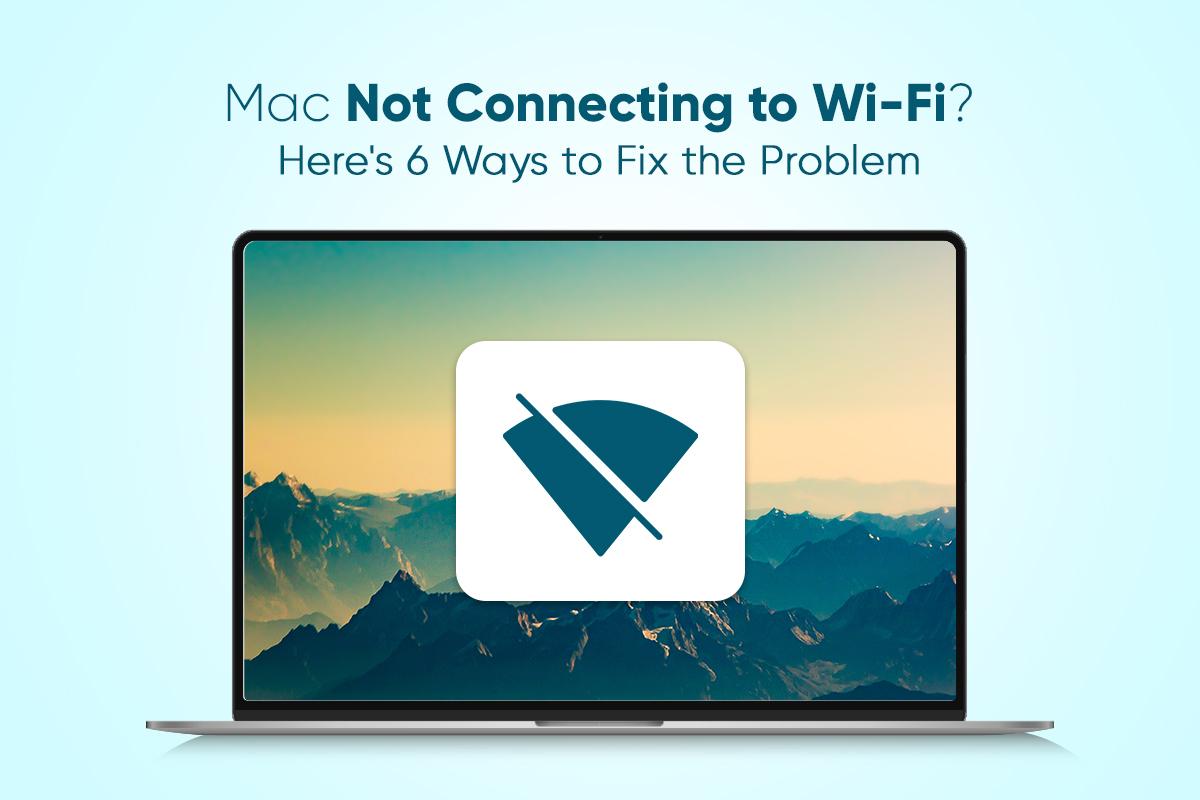

Apple iPhone 14 Pro Quick Review- All Problems Reported So Far
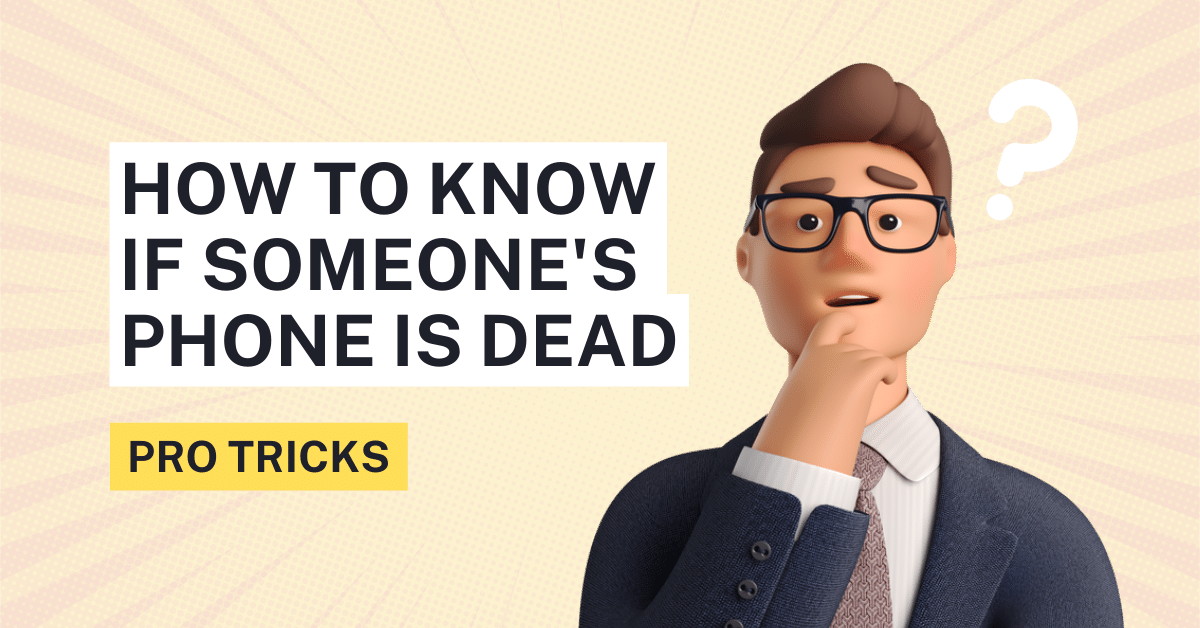
How to know if someone’s phone is dead?
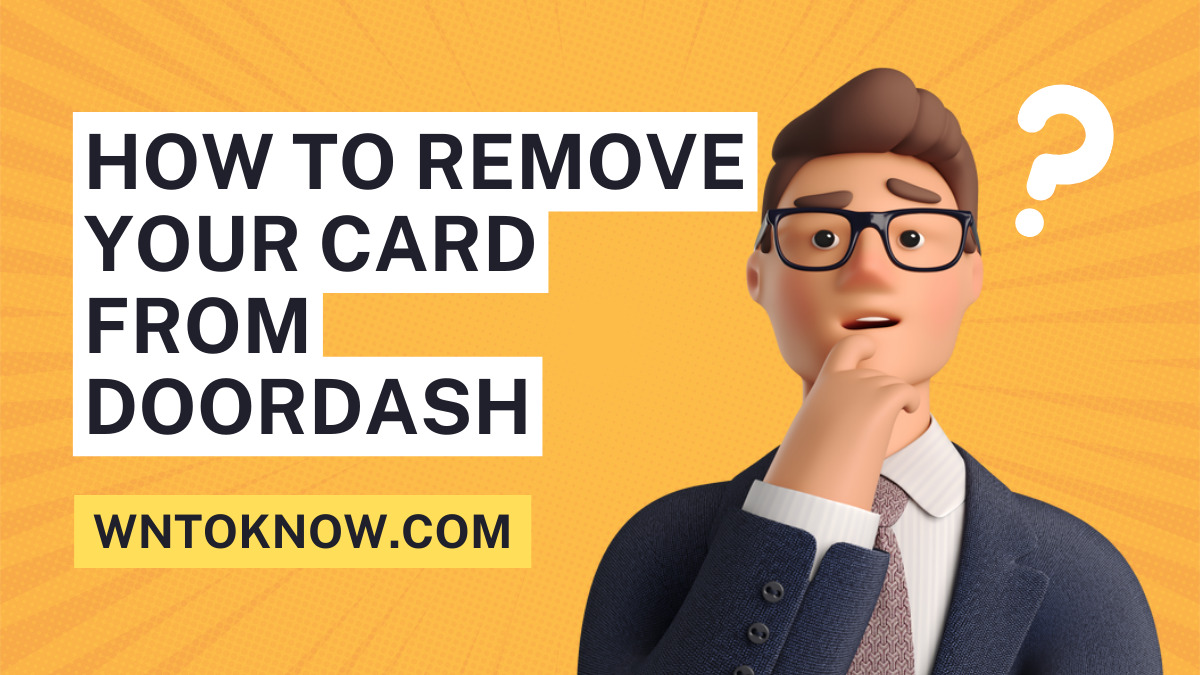
How to remove card from DoorDash?
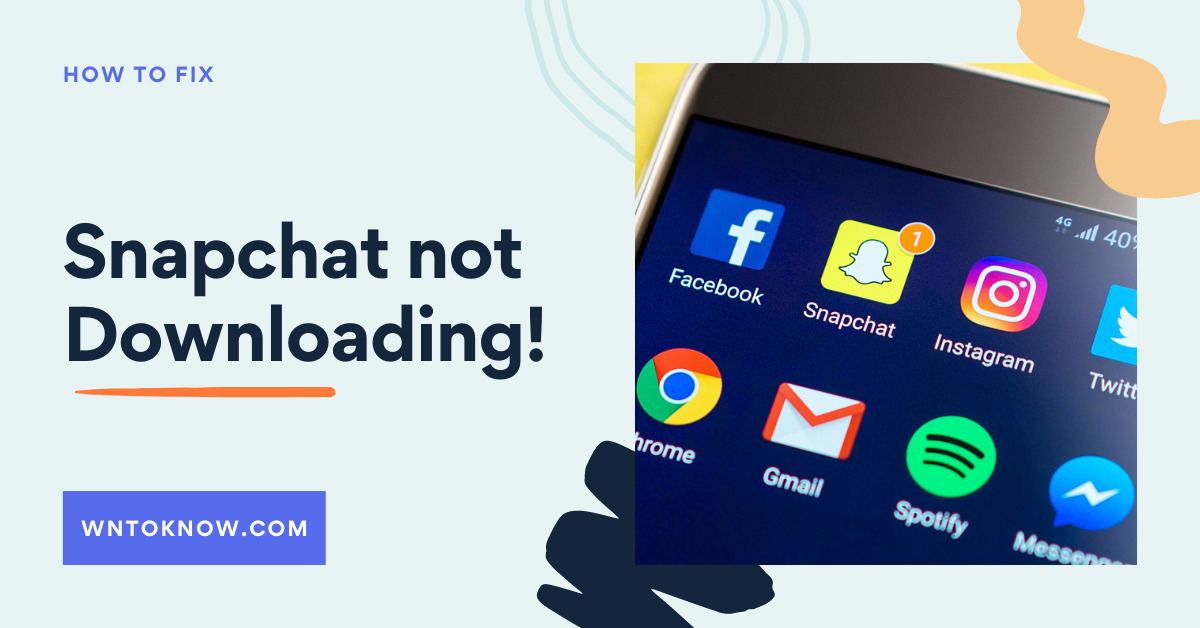
[Fixed] Can’t Download Snapchat on Playstores (Android & iOS)
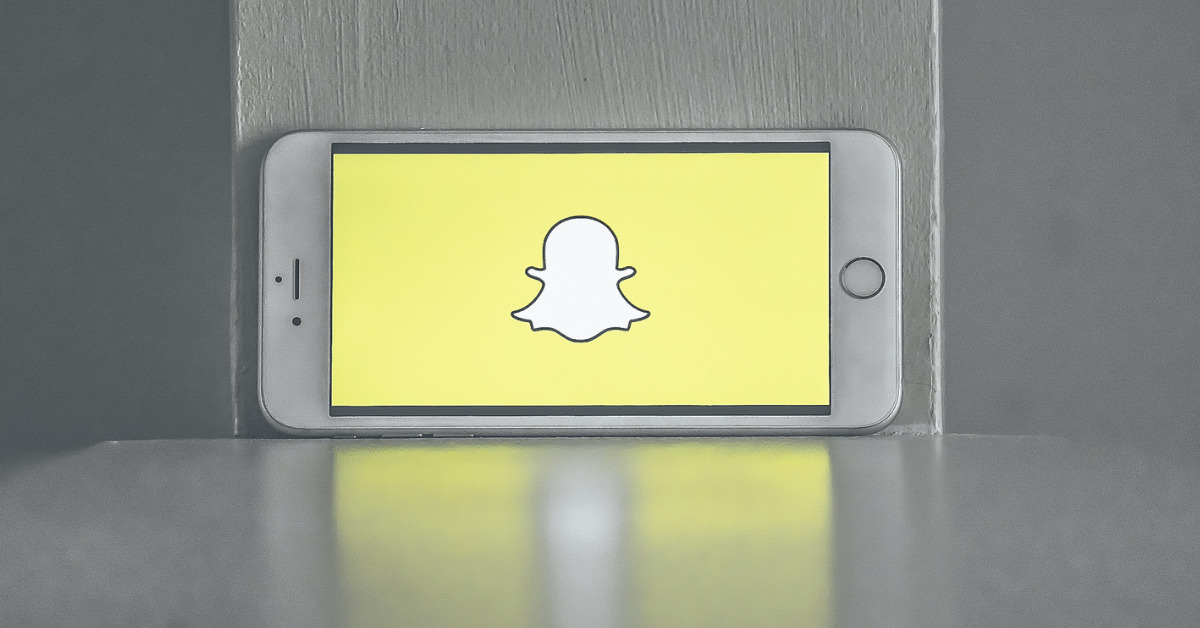
How to reverse a video on Snapchat using TikTok? New Trick [2022]
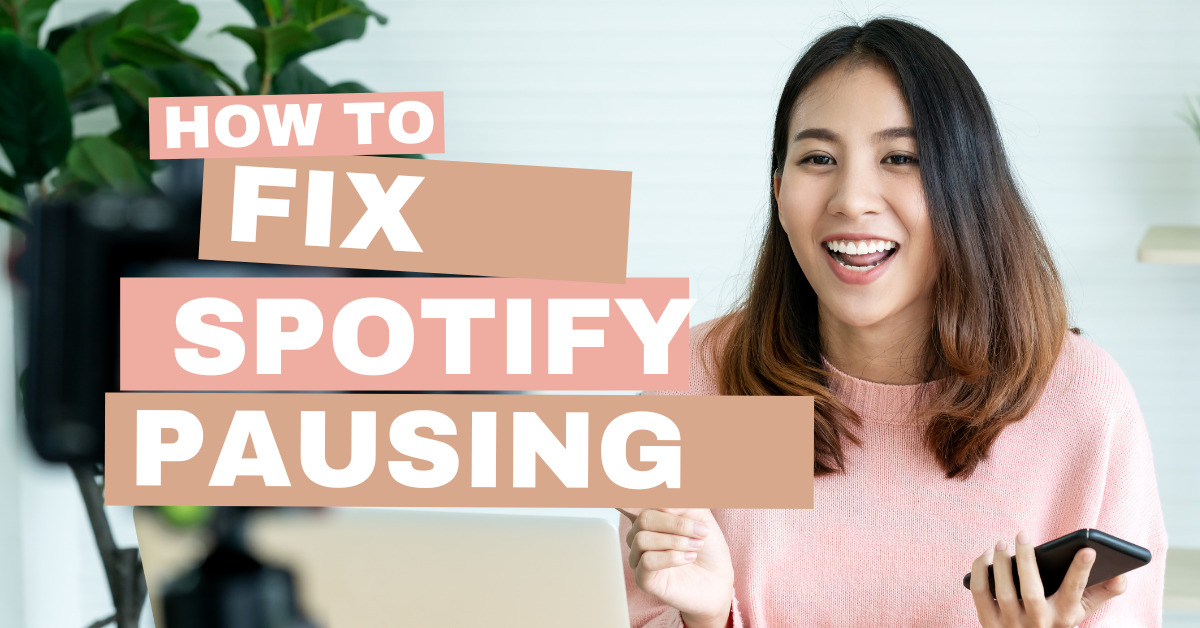
Why does my Spotify keep Pausing? [2022 Update]
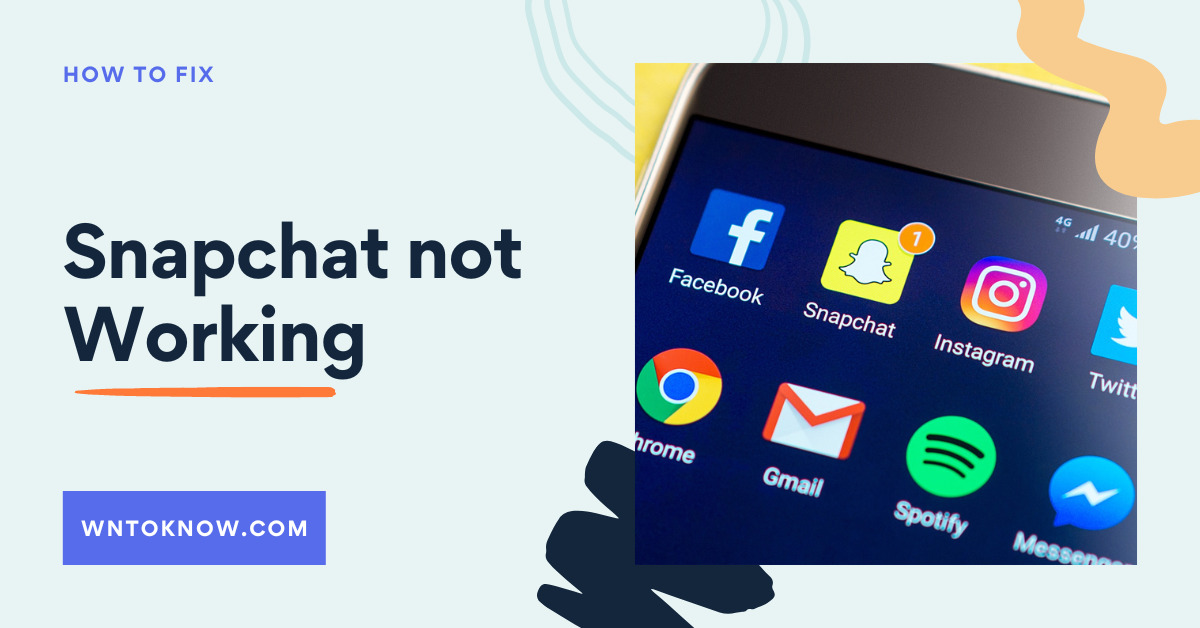
Why is My Snapchat not Working? [2022 Updates]

Top 5 best Massage Chairs under $1000