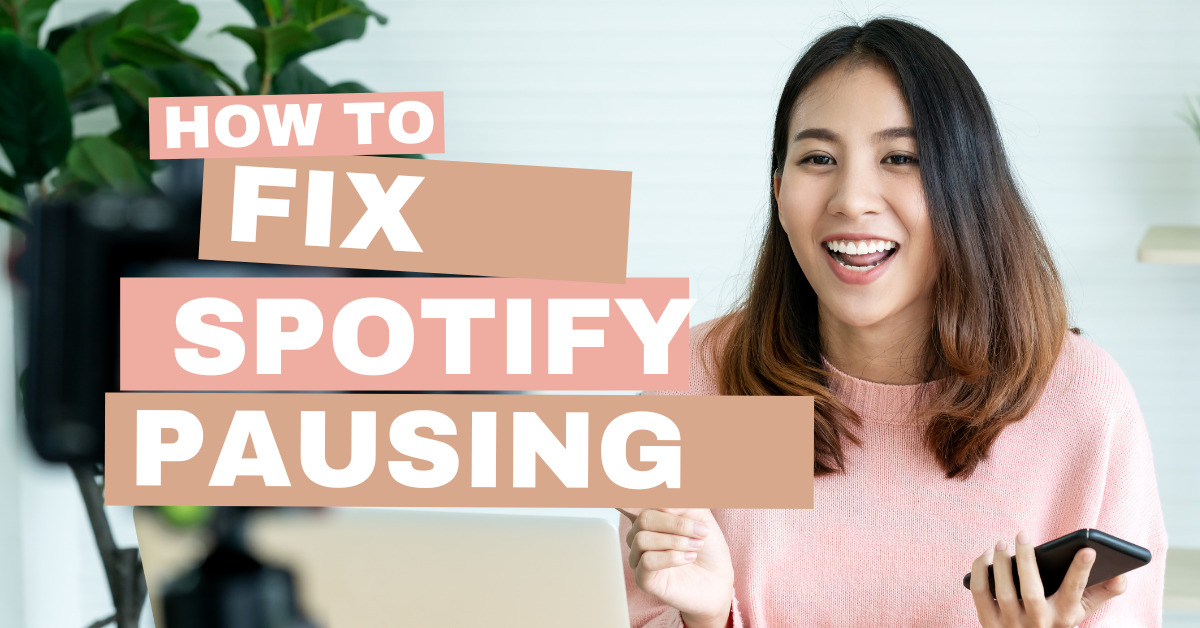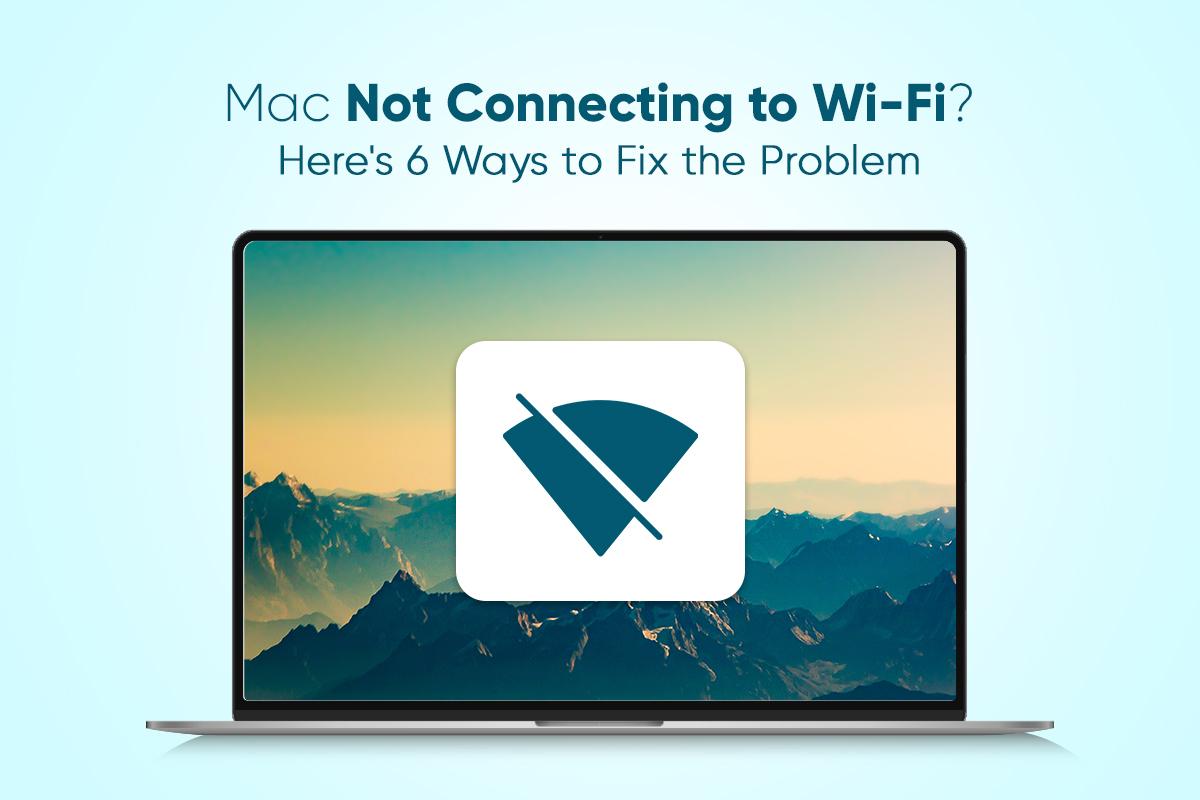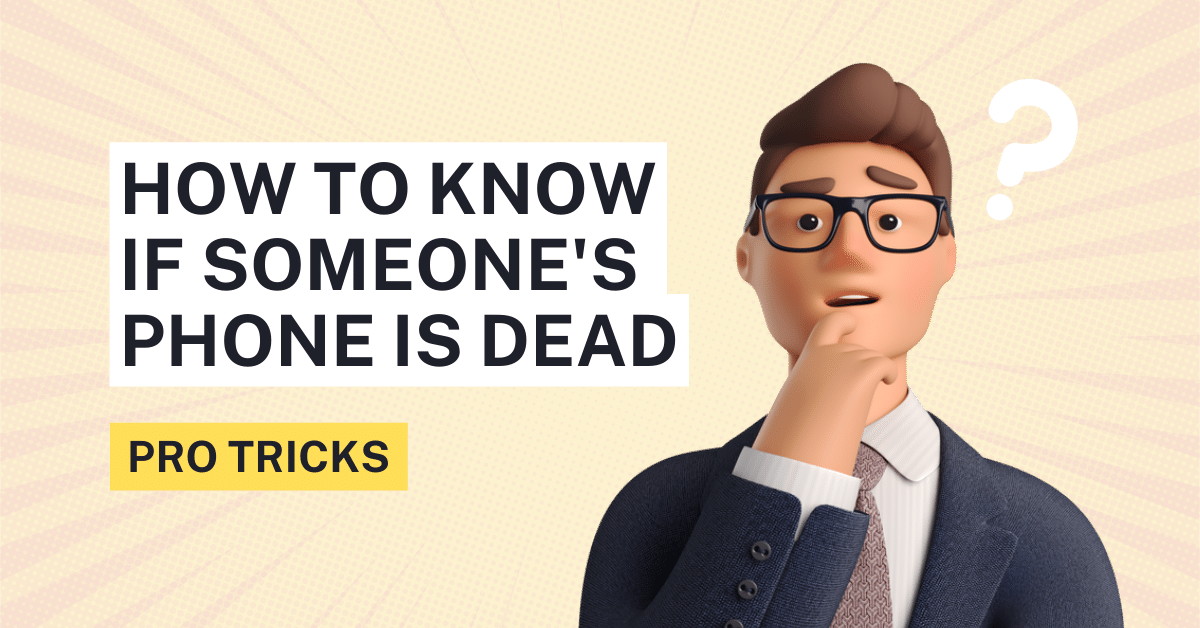Spotify Keep Pausing
Before you try to fix the issue, you need to find the reason why your Spotify pause while playing a song. The are various reasons such as connectivity issues with Bluetooth devices, network issues, account settings, ads, cache data problems, and more.
The first thing you should do is to check the speed of your internet connection, ensuring it is running at optimum speed. Try to switch to a faster internet connection. Another step you can do is check whether you have enabled “data saver mode” on your smartphone and “high-resolution” mode in Spotify. Try logging out from all devices and start over again, followed by restarting your whole device. If it still doesn’t work, you may try uninstalling the whole app and downloading it again. However, if it does not work out, there are more ways to fix this issue.
There are several reasons why your Spotify might be pausing in between. Here are eight different ways to troubleshoot the problem.
1. Disable Data Saver Mode
When you are on “Data Saver” mode on your smartphone, you will have a problem streaming high-res music or videos. Spotify is available in various qualities ranging from 24kbits to hi-fi lossless audio. So in a scenario where you have enabled “Data Saver” mode in your phone and enabled hi-fi music in your Spotify app, it is going to create buffing issues as your app is not receiving enough internet speed to run high-end music.
The first step to do is to check whether you enabled the data saver mode on your phone.
Checking data saver mode in wifi
- Go to “settings” on your phone and tap “Wifi.”
- Tap the wifi network you have connected to
- Scroll down the page until you find the “low data mode.”
- Now you can turn ON or OFF the low data mode by swiping right or left
Checking data saver mode in cellular data
- Go to “settings” and tap “network or cellular” on your phone
- Tap “network data options.”
- Scroll down until you find the “Data Mode.”
- Switch OFF the low data mode
Adjust streaming quality in Spotify
- Now, if you already have a low-speed internet connection, you need to switch OFF the “hi-fi” music quality to “automatic” or “low.”
- Open the Spotify App and go to Settings by tapping the “gear icon.”
- Scroll down and tap audio quality.
- You have two options “Wifi” and “cellular streaming.”
- You can select streaming options such as low, normal, high, or automatic. The automatic adjusts the quality of audio by recognizing your signal strength.
Note: Sometimes, data saver mode can degrade the quality of music and crash the app. In such events, you may get the message to relaunch the program again. We recommend you switch to a network with good internet speed.
2. Turn On Background Data
When background data is OFF, it will restrict your phone from performing tasks like running the app (internet-based) in the background, downloading a file, or getting notifications when you turn off the screen. It also means you cannot stream music apps like Spotify when your screen goes OFF. If other apps are working fine but Spotify does not, it could mean that Spotify does not have background data access.
Activate background data access to Android
- Go to Settings
- Scroll for the “data usage” option and go to “cellular data usage.”
- Select the apps you want to give background access
- Toggle right or left to on or off the background data
Activate Background Data on iOs
The background data access is called “Background App Refresh” on iPhones and iPad.
- Go to settings>General
- Tap Background App Refresh
- Turn on Background App Refresh completely by toggling it ON
- You can also select to turn in ON only for specific apps while using wifi or cellular data
3. Delete Cache
The cache is data that stores your listening history, album & Playlist art, thumbnails, and other data from the app. They are used to speed up the loading process as your app doesn’t have to use the internet to download the same images, Playlist, and data repeatedly. While cache in the right amount can make your experience better, sometimes too much data can corrupt this cache, causing your Spotify to crash.
Cleaning Spotify Cache from Android
- Long press the Spotify icon and select app info, then Storage & Cache
- Go to app info, clear cache
- Tap the clear cache and restart the app
Cleaning Spotify Cache from iOS
- Open Spotify and go to settings>storage
- Scroll down to the clear cache button
- Tap the “clear cache” button and restart the app
Cleaning Spotify Cache from Windows
- Press Window key +R at the same time to open the run dialog box
Or
- Type “run” on the search box and open it directly from the screen
- Now copy and paste “%localappdata%\Spotify\Storage\” excluding the “”
- This will open up the storage folder of Spotify. Press Ctrl+A to select all files and press the Delete key.
- Do not delete the whole storage folder of the Spotify- only delete the files inside it.
4. Turn Off Hardware Acceleration
Hardware acceleration is a feature used for improving the performance of an application. However, it can become counterproductive in some devices, such as older computers or smartphones. If the hardware acceleration is ON, it might make your Spotify pause, freeze, or crash.
- To turn off hardware acceleration, launch the Spotify app
- Click the three dots in the upper right corner of the app
- Tap on “view,” then go to Hardware acceleration
- After you disable hardware acceleration, you may get a message saying, “disabling acceleration can make your Spotify load slower.” It’s fine; go for it.
- Restart the app for the setting to take effect
5. Turn Off Power Saver Mode
A low power mode is an option where you can limit background activity to save your battery life. Low power mode disables apps and activities that consume more power. It may disable your background data, notifications, power-consuming applications, wallpapers, etc. As a reason, Spotify may stop playing when you have your power saver mode turned ON.
Turn off power saver mode in Android
- Go to “settings” and check for options like “battery” or “battery & performance.”
- Choose your battery saver mode OFF if it’s ON.
Turn off power saver mode on iPhone
- Drag down from the top-right side of your iPhone
- Tap the battery icon
Or
- Go to settings and tap on Battery
- Go to “low power mode” and turn it OFF
Turn off lower power mode in Windows
- Click on the battery icon right next to the taskbar
- Click on “Battery Settings”
- Scroll down to the “battery saver” section
- Uncheck “Turn battery save ON automatically if the battery falls below.”
6. Check your wifi connection
To stream lossless quality music, you need to have at least 2 Mbps download and 512kbps upload speed. Even if you are playing general HD music, you still need at least 512 kbps download and upload rates.
Make sure you are not streaming Spotify at a higher quality when on a low-speed connection. You can do a speedtest to check your wifi connection. If you have high-speed internet yet face a low-speed connection, you should disconnect any devices connected to your wifi router. Else, you can split the bandwidth or assign a certain speed limit to a device.
- Login to your router
- Go to the Bandwidth control option
- Enable bandwidth splitting
- Set bandwidth to the device and save
Note: Not all wifi routers have options; check the make and model of your router or call your internet service provider for assistance.
7. Check your earphones and airpods
If your smartphone’s 3.5″ jack is a malfunction, it may not detect your wired earphones. A slight movement, and your phone will think you can pull out your earphones. As a result, it will pause the music.
Similarly, if you have a faulty Bluetooth chip in your smartphone or airpods, then it may stop detecting your airpods. The other cause might be due to the low charge in airpods. Check the Battery of your airpods, ensuring they are fully charged.
Also, check the Bluetooth versions your device is compatible with. While most BT devices are backward compatible, you need your devices to be compatible for the best audio experience.
8. Sign out of all devices
If you have logged on to multiple devices, then maybe they are conflicting. The simple solution is to log out from all devices and start over again.