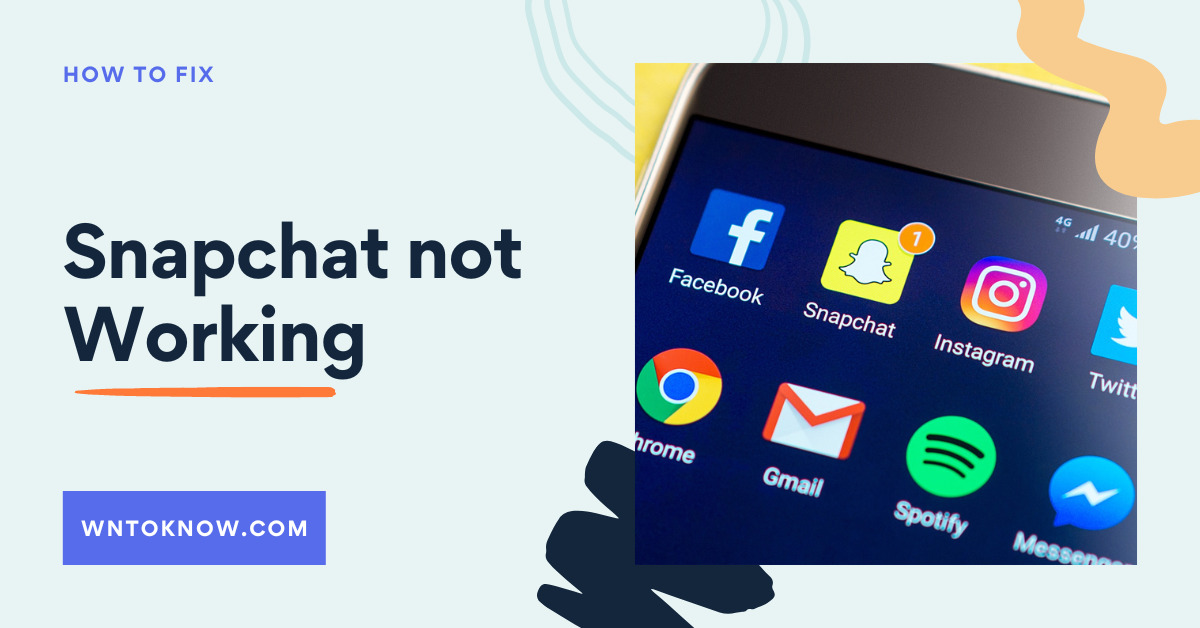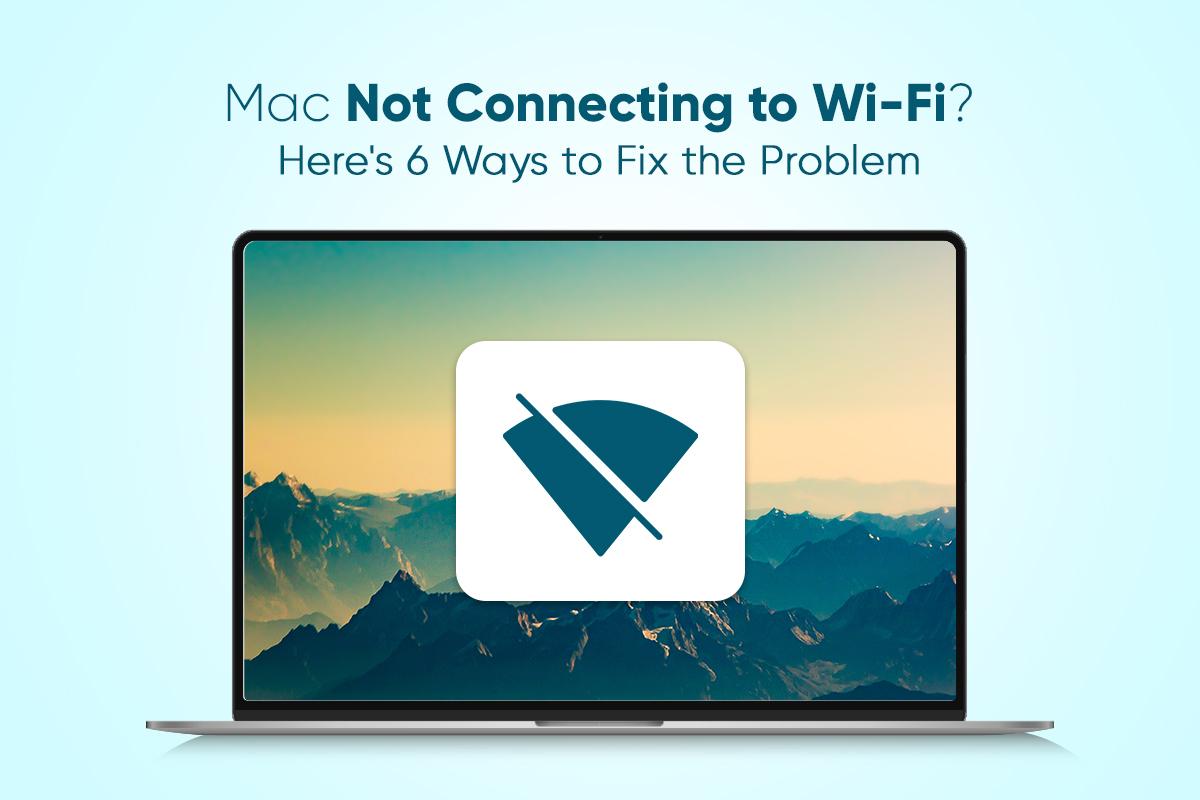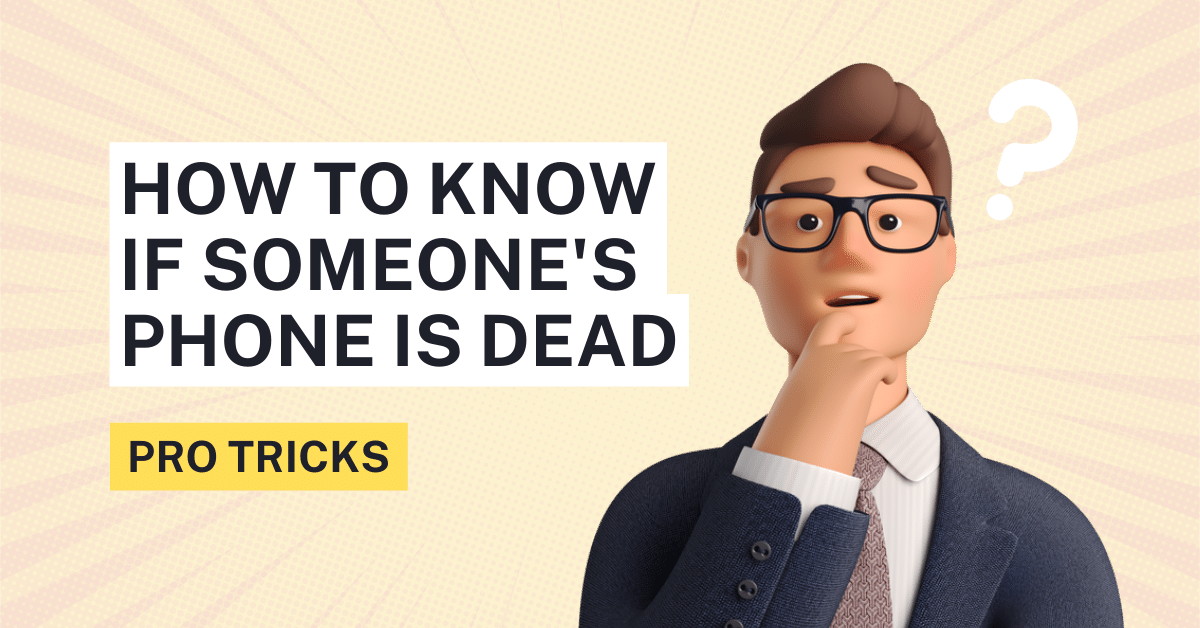Despite facing tough competition from newer apps, Snapchat is getting bigger and better, with more than 319 million users worldwide and annual revenue of 4.1 billion by the end of 2021. With such a massive number of users, Snapchat’s support team and developers are doing a commendable job in maintaining the uptime of our servers. However, that does exempt them from some usual downtime and system maintenance.
If you cannot access Snapchat, there might be a chance of server overload. In such a situation, all you can do is wait. Besides the server, the problem might also be with your smartphone and internet connection. Try to check your internet connection; if possible, switch to another internet source and check if that solves the issue. Meanwhile, make sure you are using the latest version of Snapchat, and your app is clear from caches.
Let’s explore the possible solution to each problem in detail
Why is my Snapchat not working?
Check Snapchat’s Server
Before you go into the critical steps, make sure the problem is from your side and not from the side of Snapchat.
Snapchat’s servers may go down due to overload with millions of people logged in. Sometimes it may go down due to undergoing maintenance and technical error.
To check the online status of Snapchat, open Downdetector. This site provides reliable information about all the major websites and online services, including Snapchat. Once you enter the website, type in “Snapchat” and enter.
If the server is up and running, you will get the message “User reports indicate no current problems at Snapchat,” or you will get the message “Snapchat is down due to maintenance or overload.”
You can also check the comment section to see whether other users are experiencing the same problem. The website also displays an outage map pointing to the recent outage areas.
Sadly, there is hardly anything you can do if Snapchat is down from the server-side. In such circumstances, all you can do is wait and hope the problem to resolve as soon as possible.
If the Snapchat server is up and running, you need to identify the problem in your phone and fix it.
Update your Snapchat app
If you haven’t updated your Snapchat for a while, you might miss out on any essential updates. Updating software is crucial as the updates come with bug fixes and technical improvements. Even if your ‘automatic updates’ feature is ON, make sure you run the latest Snapchat app. You may go to your Android Playstore or iPhone App Store and go to the “Snapchat” app page. If your app has new updates, you will see the ‘update now’ option next to it.
Updating the app is the best course of action when your Snapchat is not working.
Clear the cache
A glitch makes your Snapchat freeze randomly. You need to clear the cache going through your profile to solve this. Tap on the “settings” option, click “clear cache,” and confirm.
Restart the application. It should longer freeze.
Check your internet connection
If all the above steps do not work, the only logic is that you may have an “internet connection.”
If you are using the internet from your “network carrier,” check the internet connection of your network. Try to open some websites or apps to see if it’s working. You can also try to reset the internet by rebooting your mobile phone or Turning your “airplane mode” ON and OFF.
If you are connected to the internet via WiFi, see if your router and modem are working fine. Restart the modem and router again.
Restart your Phone
If your phone is running for a long time, there is a chance it may accumulate some unnecessary cache or glitches. In such events, a warm reboot can solve the problem.
If your problem exists, you may try “turn off” your phone and “turn on” it again.
Restart the app
Some users may face some hardware issues even while logged in to Snapchat. The phone fails to identify the users’ sign-in. This often happens after a firmware or app update.
Try to log off your Snapchat account, log in again, and see if it works.
If Snapchat is still not working, try to follow the steps below:
If your Snapchat is working, but you cannot access or operate some features of it, then continue reading for the right solutions.
Why I cannot send messages on Snapchat?
If you could access other sections of Snapchat but fails to send a message, there is a high possibility that the issues might lie in your phone.
Update or Login again
The first step is to close the application and check for any new updates. If there are no updates, log out of the app and log in again. This may solve the problem.
Clear the Cache
You can also try clearing your Snapchat cache. Your app store your data in the form of cache. If you have been using the app for a long time and haven’t cleared the cache, this accumulated cache can become corrupt after a while and may hinder its performance.
You must clear the cache files to address the situation.
Clearing Snapchat Cache in Android:
Go to the “Settings”
Tap on “Apps and Notifications”
Go to Snapchat and tap “storage and cache”
Tap Clear Cache
Clearing Snapchat Cache in iPhone:
Open the Snapchat app on your iPhone
Tap the gear icon located on the profile screen to open the “Settings” functions
On the screen, swipe down and tap on the “clear cache” option
Choose the selected option such as “clear all cache”, “clear browser cache”, “clear lens cache”, “clear discover cache”, “clear memories cache”, and “clear stories cache”
Select the type of cache you want to clean and tap “confirm.”
Delete the conversations
If you cannot send messages to a user, you can simply delete the Snapchat conversations to boost your app. Remember, deleting the conversations will also delete all the open and unopened snaps.
You need to navigate your profile and go to the settings to clear conversations. Scroll down to the privacy section and select “clear conversations.” You can choose all the usernames whose conversations you want to delete.
Why I cannot take pictures from Snapchat?
If you open up the camera in Snapchat and see a black screen, most probably Snapchat does not have the device’s permission to take pictures.
If you open up Snapchat and see a black screen, it’s likely because you forgot to enable camera permissions for Snapchat. You can view app permissions by checking your iPhone or Android settings.
Enabling camera permission to Snapchat:
Android:
Tap the gear icon on the right side of your screen to go to the “settings” menu.
Scroll down to the “app” section and click on the “permission > permission” option
A list of options will appear, such as Location, photos, camera, mic, cellular data, etc. Click on the “camera” option, Select “Snapchat” from the list of apps, and turn it ON.
IPhone:
Start the settings app
Scroll down and select “Snapchat” from the list of apps
Turn on each permission (forex, camera) simply by swiping right.
Why my Snapchat Filters and Lenses are not working?
With thousands of Snapchat filters and lenses available and not being able to use them can be a huge annoyance. To fix this, you need a good internet connection as the “filters” and “lenses” are data-heavy and may require some good internet speed to load. Meanwhile, you should also try updating and restarting your app to see if that solves the case.
Some filters are geo-restricted, meaning they won’t appear unless you are in a specific location. You must turn on your Location to use these geofilters. If you haven’t already provided permission to your Location, you can follow the steps below:
Android:
Go to “Settings”
Click on Apps, then select Snapchat and tap on “permissions.”
Turn the Location option ON.
iOS:
Go to Settings and tap on privacy followed by Location
Locate “snapchat” from the app list and toggle the Location ON.
Why I cannot sign in to Snapchat?
If you have logged out of your Snapchat and the app takes forever to log you back in, the server is probably down. All you can do is wait for Snapchat to fix the issue. Meanwhile, you can also try to clear your cache and restart and update your app.