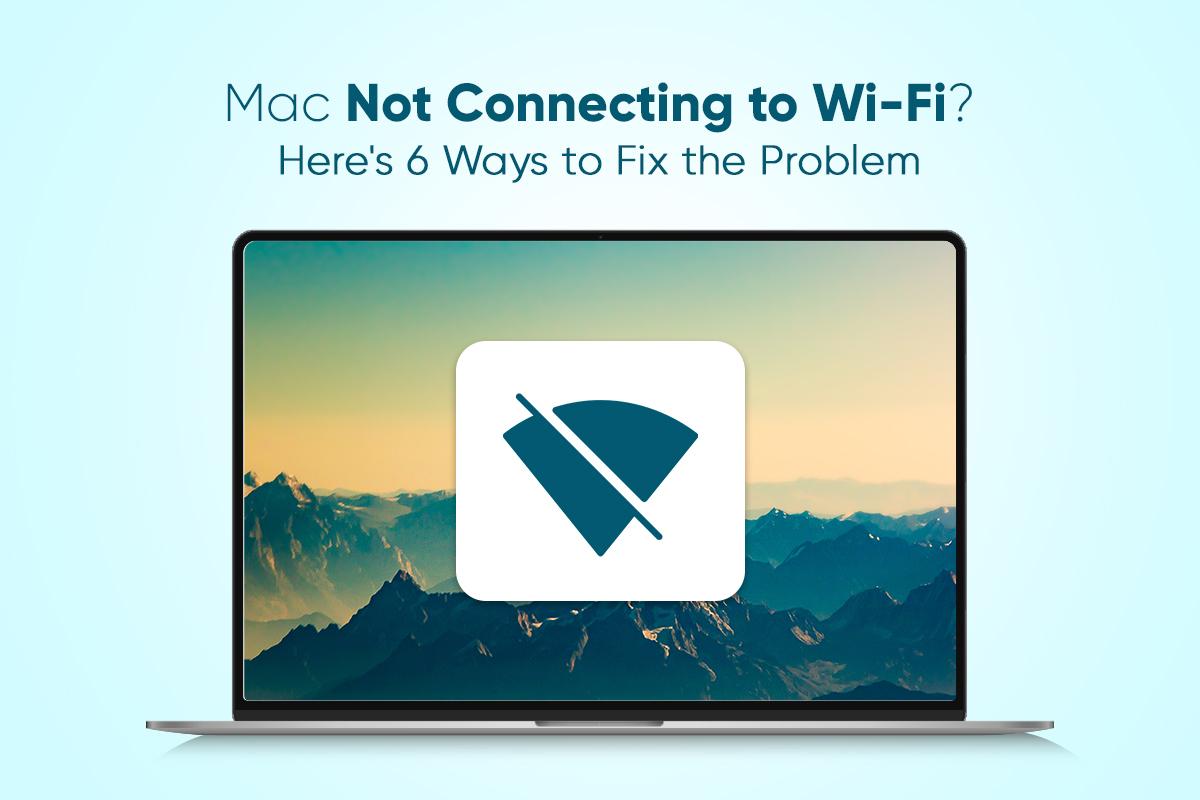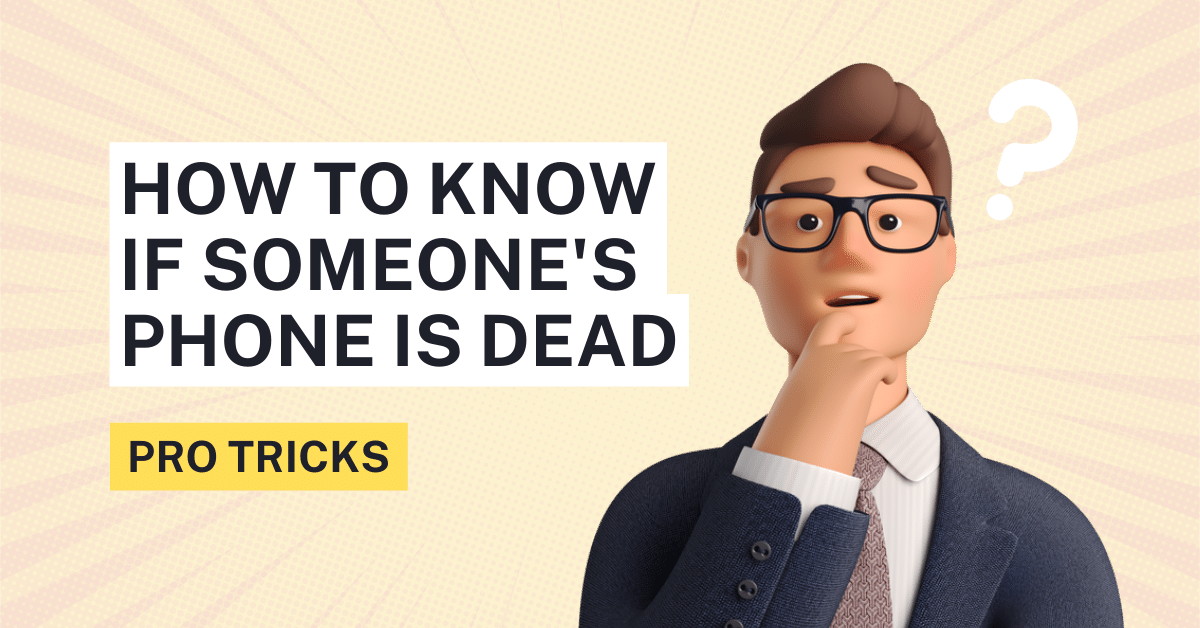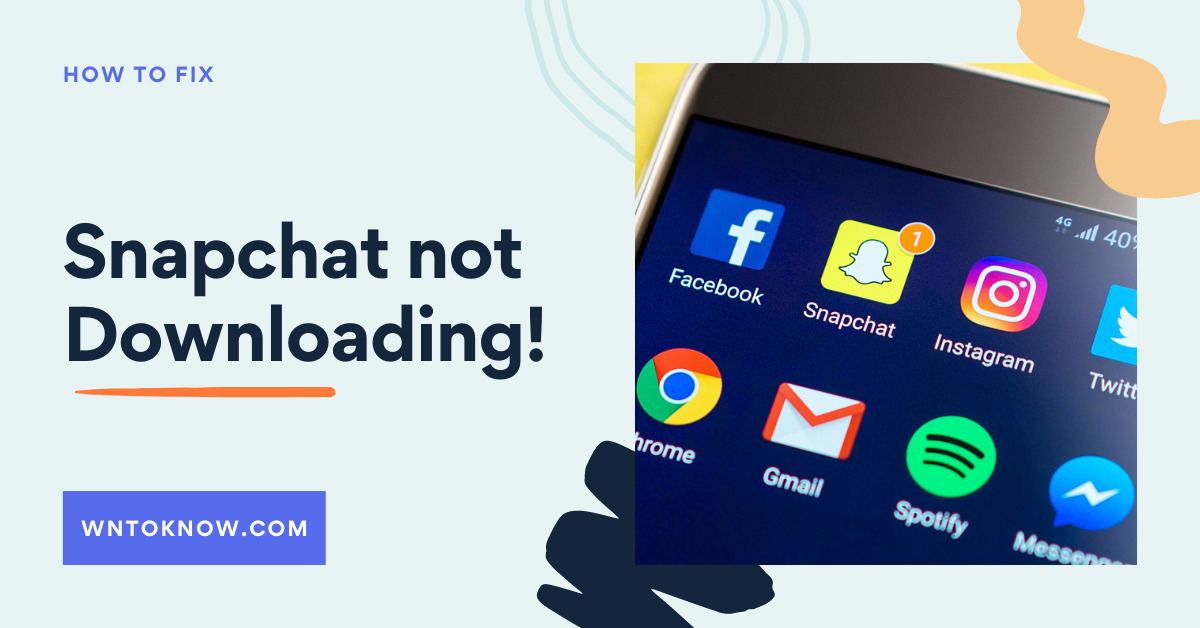In today’s fast-paced digital world, almost every individual who owns a smartphone, tablet or PC uses the Internet for numerous purposes. However, there are instances when the device exhibits issues when trying to connect to a WiFi network. For instance, there are times when Mac users face problems when trying to access the Internet using a WiFI network. The network issue could happen due to numerous reasons. Thankfully, there are multiple ways following which macOS users can conveniently resolve the issue without opting for technical help. This article will shed light on multiple effective ways following which macOS users can solve the “Mac not connecting to WiFi” issue. Let us dive right into it:
Download and Install the Latest macOS Updates
Besides offering new and improved features and functionalities, new software updates on Macs also feature numerous bug fixes, including ones that affect the device’s capabilities to connect to a WiFi network. Hence, simply installing a new macOS update can easily fix connectivity issues. According to Apple, all you need to do to download and install a new macOS update on your device is click on the Apple menu icon in the screen’s corner, navigate to the System Preferences section, and open the Software Update section. If you see any new updates available, click on the Download option, and once the download is complete, install it and restart your Mac. In the majority of cases, installing new macOS updates resolves the “Mac not connecting to WiFi” issue.
Forget the WiFi Network and Reconnect to It
One of the most common connectivity issues both macOS and iOS users face is the “This network is blocking encrypted DNS traffic” error. DNS stands for domain name system. It can also be viewed as a phone book for the Internet, i.e., it resolves basic URLs to actual IP addresses that computers use. Some ISPs aim to earn profits by selling users’ DNS traffic to marketing firms. They do so by blocking DNS encryption, which in turn displays the network blocking warning popup. Thankfully, there are multiple ways following which users can resolve the issue. One of the most effective ways is to forget the WiFi network they are connected to and reconnect to it afterward by re-entering the password. In most cases, doing so helps users easily connect to the WiFi network and access the Internet. To know more about the issue and other potential fixes, visit https://setapp.com/how-to/fix-this-network-is-blocking-encrypted-dns-traffic.
Restart the Router
The router is an essential device that facilitates users to connect to the Internet using a WiFi network. If you are a macOS user and are facing issues when trying to connect to the Internet, there might be an issue with your router. You could try troubleshooting the router after following its module’s instructions. However, before doing that, it would be best if you try restarting it. All you need to do is unplug your router or switch off the power supply, wait a few minutes and turn it back on. This method helps re-establish the Internet connection and solves numerous other router-related issues, including multiple connections, IP address changes, etc. Restarting the router is an effective method by which macOS users solve connectivity issues without wasting time and effort.
Recommence the DHCP Lease
Recommencing or renewing the DHCP lease is great for users who do not have a fixed IP address to resolve connectivity issues. Here are the steps following which you can easily renew your DHCP lease and solve connectivity issues:
Step 1 – Click on the Apple menu icon in your screen’s corner.
Step 2 – Click on the System Preferences option.
Step 3 – Open the Network tab and click on the Advanced option present on the bottom right side of your screen.
Step 4 – Open the TCP/IP and click on the “Renew DHCP lease” option.
Restart Mac
One of the most useful solutions for fixing connectivity issues is restarting the Mac. Restarting the Mac results in automatically renewing the Internet address it was assigned while joining the WiFi network. Moreover, there are instances when certain apps and processes prevent Macs from connecting to the Internet. Restarting the Mac helps eliminate problematic processes and, as a result, helps in re-establishing the Internet connection.
Utilize Native Diagnostic Tools
macOS offers multiple tools and functionalities using which users can potentially resolve connectivity issues. For instance, macOS users can use the Wireless Diagnostics tool to solve issues. Using the native utility, they can read tips for setting up a WiFi network, review DNS settings, contact their ISP for further assistance, etc. Besides using native tools, users can also opt to use third-party troubleshooting tools.
If you are a macOS user who is facing issues in connecting to the Internet, refer to the aforementioned tips to easily resolve the issue. However, if you are facing more complicated issues, it would be best to opt for help from experts.