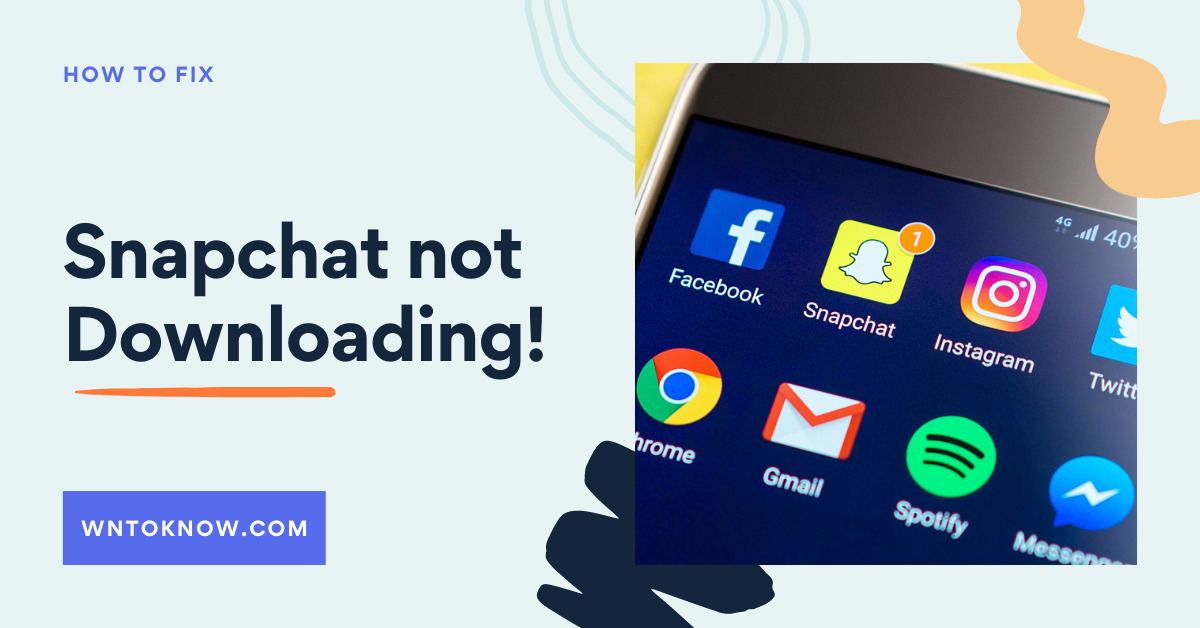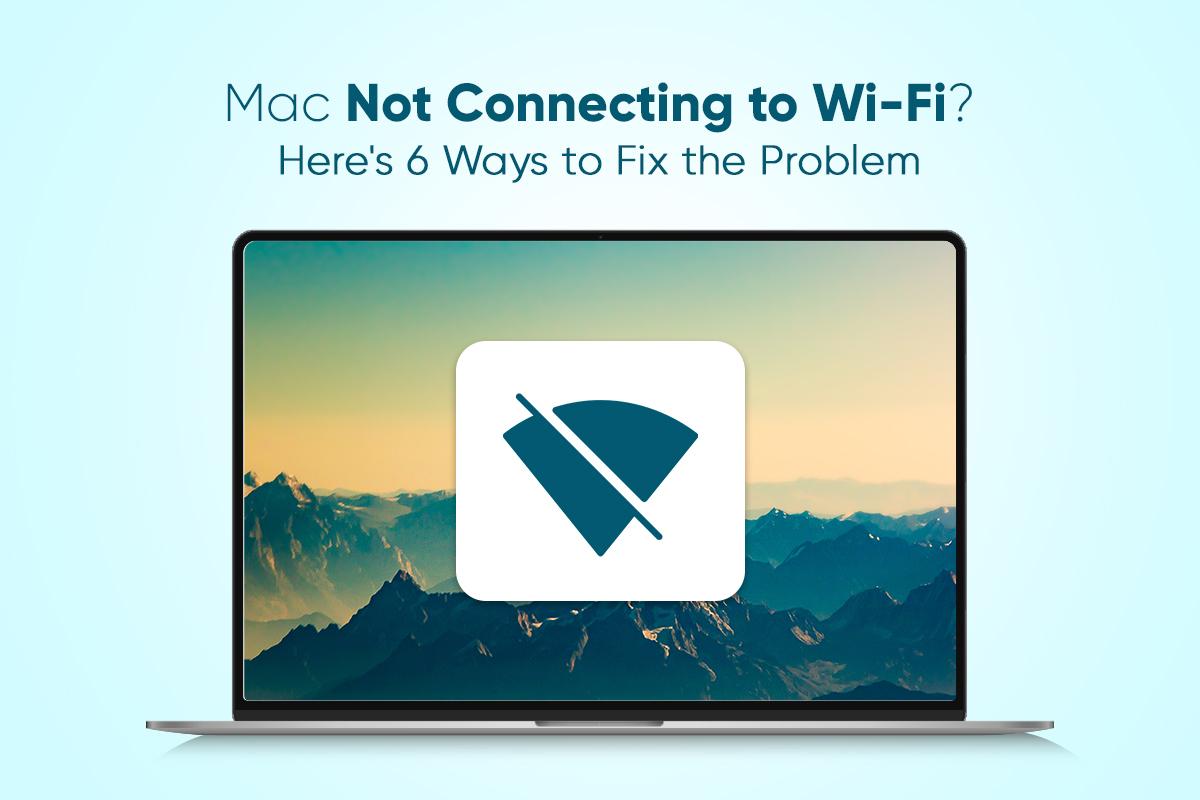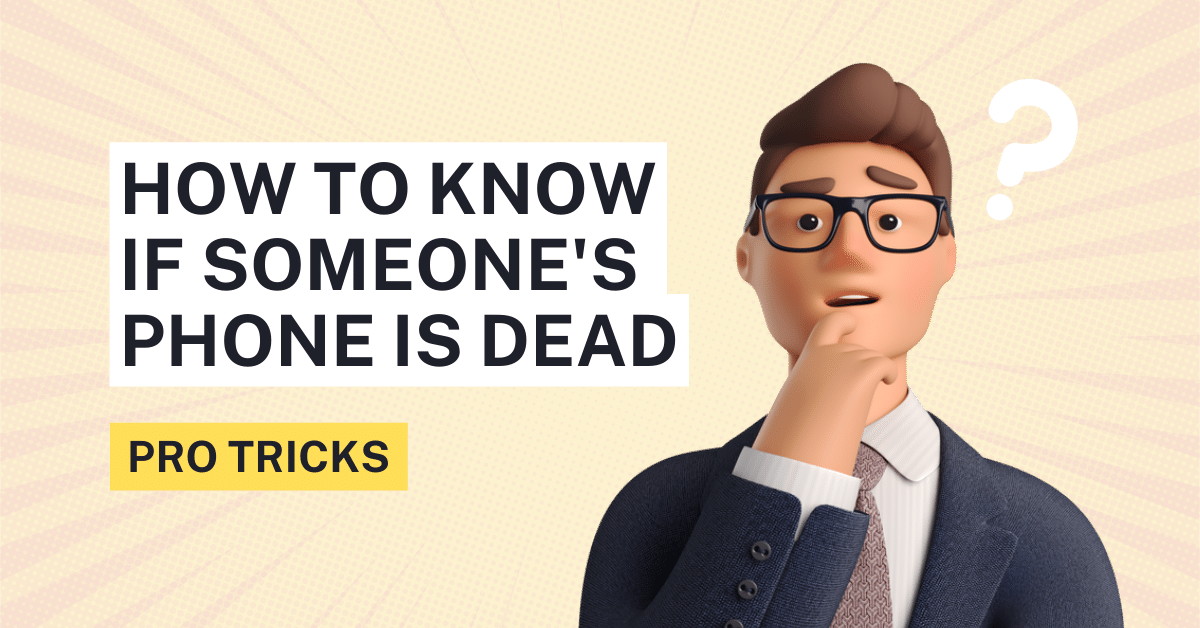Can’t Download Snapchat on Playstores?
Snapchat is a widely used social media messaging platform offering a wide range of filters and effects to send messages, ranging from reversing a video to sending specialized snaps that automatically deletes once the user read the message. However, it’s not all roses and unicorns when it comes to using an intricate app. Some issues are bound to happen.
If you have recently tried to download or update Snapchat on the play store and faced errors, the solution is right here.
There are various reasons you may be experiencing difficulty while downloading or updating Snapchat. It could be due to a network issue, corrupt cache, insufficient memory, or a bug. Some solutions include restarting your phone, reconnecting with a good internet connection, clearing out caches, updating your playstore, etc.
Follow these steps to fix snapchat download or update error on your play store or appstore.
Restart the Phone.
Whenever you open an app, they fill up the ram. So, if you keep opening apps without closing them, it comes to the point that it would fill the allotted RAM in your smartphone, and the app will cease to function or crash.
Now you may think that closing the apps would solve the issue. However, this is not always the case.
Even though you close apps manually, they are not completely closed out. Some remnants of the apps stay within the RAM. As they fill up the RAM, you will have less room for new apps to function or load. This could be a reason why your playstore fails to download Snapchat.
The solution here is to restart your smartphone. By restarting your phone, you clear out everything in the RAM. All fragments of previously running apps will be killed, and you will basically start with a clean slate.
Check your internet connection
If you cannot download or update Snapchat, it might be due to a bad or slow internet connection. To see if you are connected to the internet, try opening a website and see if it loads. If you have a bad internet connection issue, try to connect with another network while troubleshooting the current network connection.
Troubleshoot bad internet connection in smartphone
Restart your smartphone and router. Restarting your device and router resets all the networking stacks, Winsock, IPV4, etc.
Reconnect your phone to the network and see if it helps.
If you are using cellular data, you should check whether your cellular connection is ON.
Enable “Downloading Using Cellular Data”
By default, most smartphones come with “data downloads via wifi only” settings. If you try to download anything via cellular data, it could show an error or won’t start at all.
Make sure your “download through cellular data” in ON.
Enable “Downloading Using Cellular Data” in Android
- Open Google Play Store
- Tap your profile picture on the top-right corner
- Tap on Settings
- Go to Network Preferences Section
- Choose App Download Preference
- Tun ON “Over Any Network” function
Enable Data Download in iPhone
- Go to Settings from your iPhone Home Screen
- Scroll down to the third group until you find “Store”
- Tap the “Cellular” option to toggle it ON
Check your storage
Lack of storage can also cause downloading or update errors in the playstore and app store. Make sure to check you have internal and external storage in your smartphone.
Go to settings >storage to check how much storage you have left in your phone.
Try to free up some space by uninstalling unused apps, old images, video files, etc., or back them up in your SD card or cloud.
If the download is still pending, you may have a faulty SD card. Remove the SD card from your phone.
Download Snapchat from Browser
If the app store or Play Store is giving you a hard time, try downloading Snapchat from the browser.
- Open your choice of browser, and open apple apps tore (safari) or google play store (chrome recommended)
- Login to your accounts using the same credentials as your phone
- Search Snapchat in the store
- Tap install
- Select the device to want Snapchat to be downloaded at
- Tap install
- Clear cache
Update the date and time on your phone
Incorrect time zone settings can cause problems while downloading or installing Snapchat on your phone.
- Go to your phone “settings”
- Tap on “date and time”
- Check “automatic date and time”
You can set the date and time manually on your android and iphone device.
Try downloading Snapchat again.
Install updates
Sometimes app store or playstore does not download updates automatically.
Go to the app store or play store to check any available updates for “playstore or app store.”
Try installing Snapchat again.
If the problem persists, try to uninstall the play store updates and download them again.
- Go to Settings
- Tap on Application Manager
- Go to Google Play Store
- Tap on Uninstall Updates
Note: Google playstore will automatically download the new updates after uninstalling old updates. If it did not happen, then:
- Open play store again
- Tap on the profile pic on the top right
- Go to Settings
- Expand the about section
- Tap Update Play Store
This will update the google play store to its latest version and probably fixes the bugs stopping you from downloading or updating Snapchat.
Install System Updates
Apps like Snapchat require the latest system updates to install.
- Check for new system updates
- Go to Settings > about or system updates (android)
- Or
- Settings>General>Software Update (iPhone)
If there is any update, tap on the “install” button. You will receive an information page mentioning the functional and theme changes in the latest update. Kindly read it carefully before moving on with the updates.
The system update will take a few minutes to complete. Once the phone restarts after the update, go to Play Store to download Snapchat again.
Install Snapchat from a third-party site
Android users can download an application such as Snapchat in apk format and manually install them on their smartphones and tablets without going through Google Play Store.
All you have to do first download the Snapchat apk from an external site Snapchat for Android – Download the APK from Uptodown
Once you download the Snapchat file, you need to activate the “allow installation of apps through unknown sources” on your android device.
Unknown sources in android phones referred to any downloadable sources outside the Google Play Store.
Google considers its play store the only trusted and protected source for downloading apps. Therefore, it considers all third-party marketplaces or apps as a possible threat.
For installing Snapchat from a third-party source, you have to explicitly approve the installation by enabling “download from unknown sources.”
Go to the download source of your Snapchat apk and open it
If you have enabled the “unknown source” option, you will only have to tap “ok” to continue the download. Otherwise, you will have to enable the setting by going to the “settings” option.
How to enable Unknown Sources in Android?
Go to your Android Settings > Apps & Notifications
Select Advanced or tap on the three dots at the top-right corner
Go for Special App Access
Tap on Install Unknown Apps
Select the apps you want to install
Once you enable the “install from third-party source” option in your android device, you can download the snapchat apk file and install it in your phone manually. Unfortunately, this option is only available in android devices, apple users are not allowed to install third-party apps. If you have problem running snapchat in your phone, you can check out the linked article.